Windows查看系统启动,Windows系统启动查看指南
Windows系统启动查看指南
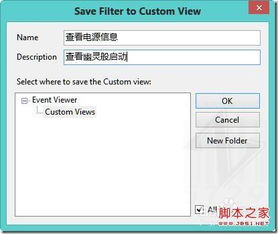
随着电脑在日常生活中的广泛应用,了解和掌握Windows系统的基本操作变得尤为重要。其中,查看系统启动时间是一个常见的需求。本文将详细介绍如何在Windows系统中查看系统启动时间,帮助用户更好地了解自己的电脑。
通过Windows日志查看系统启动时间
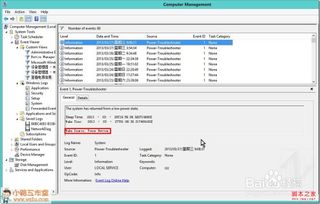
Windows 7系统自带查看系统启动时间的功能,用户可以通过以下步骤进行操作:
在Windows 7系统桌面上,右击“计算机”图标,在弹出的菜单中选择“管理”选项。
在弹出的“计算机管理”窗口中,依次展开“系统工具”、“事件查看器”、“Windows日志”、“系统”选项。
在右侧窗口中,找到并单击“查找”选项,输入“6013”。
点击“查找下一个”后,在页面的下方就会出现本次启动的时间及本次的记录时间。
通过以上步骤,用户可以轻松查看Windows 7系统的启动时间。
开启系统启动日志

在Windows系统中,开启系统启动日志可以帮助用户在系统无法正常启动时,排查问题。以下是在Windows中开启系统启动日志的方法:
当系统能进入安全模式时,可以通过命令行的方式开启系统引导日志。
在命令行中输入以下命令(需要使用管理员身份执行):
C:UsersAdministrator>bcdedit /set current bootlog yes
操作成功完成后,再次输入以下命令确认是否开启成功:
C:UsersAdministrator>bcdedit
在弹出的窗口中,查看“Windows 启动加载器”部分,如果显示“bootlog Yes”,则表示已成功开启系统启动日志。
当系统无法进入安全模式时,首先进入PE系统,使用BOOTICE的BCD编辑工具对Windows的BCD引导文件进行修改。
选择需要修改的启动项名称(如Windows7或Windows10),然后点击“参数”->“新建参数”。
在新建参数中选择“BootLogInitialization”,然后点击“确定”。
在接下来的参数值中选择“True(Yes)”,然后点击“确定”。
通过以上步骤,用户可以在Windows系统中开启系统启动日志,方便在系统出现问题时进行排查。
管理Windows系统自启动文件

过多的跟随系统启动程序会占用Windows资源,拖慢电脑运行速度。以下是如何管理Windows系统自启动文件的方法:
使用msconfig.exe工具管理启动项。
点击Windows开始菜单,查找msconfig.exe,选择msconfig.exe单击。
在弹出的msconfig程序窗口中,点击第三项“启动”,这里就是管理启动项目的接口。
仔细查找不需要跟随系统启动的程序,取消自启动功能。
也可以通过程序启动项进行管理。
点击开始菜单“所有程序”,启动。右键调出子菜单,单击第二项打开,就进入了Windows启动项文件夹。
这里存储着跟随系统自启动程序的快捷方式,不想让它自启动,删除快捷方式即可。
通过以上方法,用户可以有效地管理Windows系统自启动文件,提高电脑运行效率。
