Windows和linux系统打印机
Windows与Linux系统打印机共享解决方案
在当今的办公环境中,Windows和Linux系统并存的情况十分常见。为了提高工作效率,实现不同操作系统之间的打印机共享变得尤为重要。本文将详细介绍如何在Windows和Linux系统之间实现打印机共享,帮助您轻松解决跨平台打印问题。
一、Windows系统打印机共享设置

1. 打开Windows系统中的“控制面板”,点击“硬件和声音”选项。
2. 在“硬件和声音”页面中,点击“设备和打印机”。
3. 在“设备和打印机”页面中,找到要共享的打印机,右键点击并选择“打印机属性”。
4. 在“打印机属性”窗口中,切换到“共享”选项卡。
5. 勾选“共享这台打印机”复选框,并为打印机设置共享名称。
6. 点击“确定”保存设置。
二、Linux系统打印机共享设置
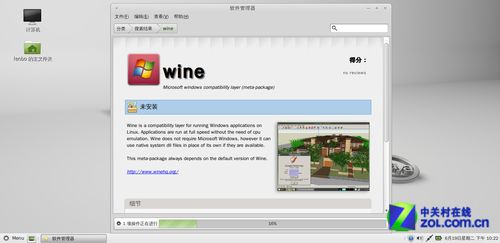
1. 在Linux系统中,首先需要安装Samba服务。以Ubuntu为例,使用以下命令安装Samba:
sudo apt-get install samba
2. 安装Samba后,进入Samba配置目录:
cd /etc/samba/
3. 编辑smb.conf文件,添加以下内容:
[global]
workgroup = WORKGROUP
netbios name = LinuxServer
[Printers]
path = /var/spool/samba
read only = yes
browsable = yes
guest ok = yes
writable = no
printable = yes
public = yes
[PrintShare]
path = /var/spool/samba
read only = yes
browsable = yes
guest ok = yes
writable = no
printable = yes
public = yes
4. 修改Linux系统中的打印机配置文件,将打印机设置为共享。以CUPS为例,编辑cupsd.conf文件,添加以下内容:
LoadModule pdfwriter.so
LoadModule pdftops.so
LoadModule raster.so
LoadModule cupsfilters.so
5. 重启Samba服务,使配置生效:
sudo systemctl restart smbd
三、Windows系统访问Linux打印机
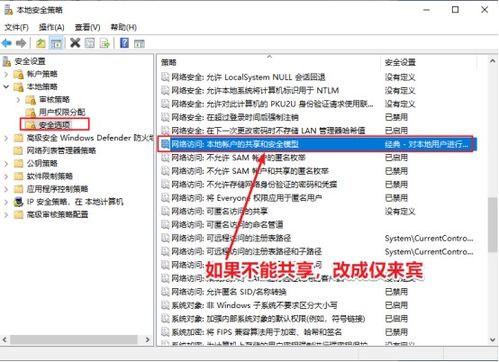
1. 在Windows系统中,打开“设备和打印机”页面。
2. 点击“添加打印机”按钮,选择“添加网络、无线或蓝牙打印机”。
3. 在“查找打印机”页面中,选择“连接到打印机并使用其共享名”。
4. 输入Linux服务器的IP地址和打印机共享名称,点击“下一步”。
5. 选择打印机型号,点击“下一步”。
6. 设置打印机驱动程序,点击“下一步”。
7. 完成打印机安装,点击“完成”。
四、Linux系统访问Windows打印机
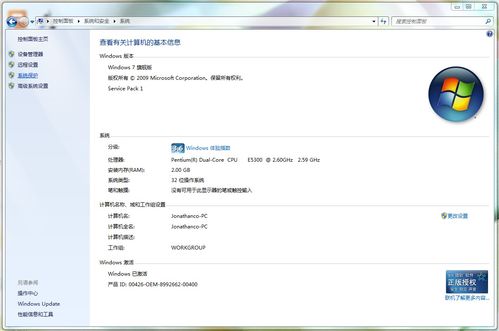
1. 在Linux系统中,打开终端。
2. 输入以下命令,安装 cups-filters:
sudo apt-get install cups-filters
3. 打开CUPS管理界面,点击“添加打印机”。
4. 选择“网络打印机”,然后选择“通过SMB连接到打印机”。
5. 输入Windows服务器的IP地址和打印机共享名称,点击“下一步”。
6. 选择打印机型号,点击“下一步”。
7. 完成打印机安装,点击“完成”。
通过以上步骤,您可以在Windows和Linux系统之间实现打印机共享。这样,无论您使用哪种操作系统,都可以轻松访问对方系统中的打印机,提高工作效率。
Windows,Linux,打印机共享,Samba,CUPS
