windows更改系统账户名,Windows系统账户名更改指南
Windows系统账户名更改指南
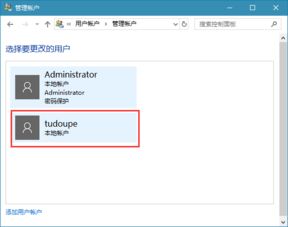
在Windows操作系统中,账户名是用户身份的标识。有时候,我们可能需要更改账户名以适应新的需求或个人喜好。本文将详细介绍如何在Windows系统中更改账户名,包括不同版本的Windows系统。
一、Windows 10/11更改账户名
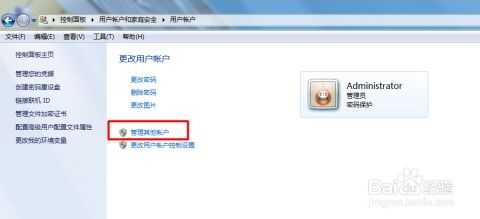
以下是在Windows 10和Windows 11系统中更改账户名的方法:
点击屏幕左下角的Windows图标,选择“设置”。
在设置窗口中,点击“账户”。
在左侧菜单中,选择“账户信息”。
在“显示名称”下,点击“更改名称”。
输入新的账户名,然后点击“保存”。
请注意,此方法仅适用于已创建的个人账户,系统内置账户(如Administrator)的名称无法更改。
二、Windows 7更改账户名
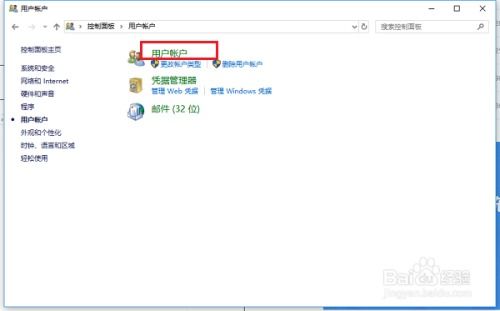
以下是在Windows 7系统中更改账户名的方法:
点击“开始”按钮,选择“控制面板”。
在控制面板中,点击“用户账户和家庭安全”。
点击“更改账户名或图片”。
在“更改账户名”下,选择要更改名称的账户,然后点击“更改名称”。
输入新的账户名,然后点击“更改名称”。
同样,此方法仅适用于已创建的个人账户,系统内置账户的名称无法更改。
三、Windows 8更改账户名
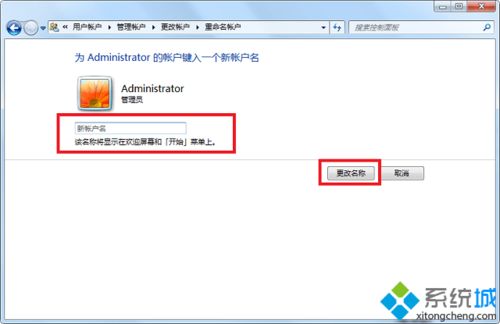
以下是在Windows 8系统中更改账户名的方法:
点击屏幕右下角的“搜索”按钮,输入“控制面板”并打开。
在控制面板中,点击“用户账户和家庭安全”。
点击“更改账户名或图片”。
在“更改账户名”下,选择要更改名称的账户,然后点击“更改名称”。
输入新的账户名,然后点击“更改名称”。
此方法同样适用于已创建的个人账户,系统内置账户的名称无法更改。
四、更改系统内置账户名
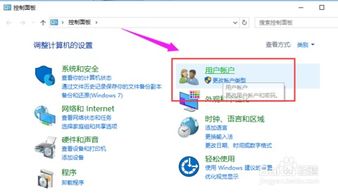
对于系统内置账户(如Administrator),在Windows 10/11和Windows 7/8系统中,无法直接更改其名称。以下是在Windows 10/11系统中更改系统内置账户名的方法:
按下Win + R键,输入“gpedit.msc”并按Enter键打开本地组策略编辑器。
在本地组策略编辑器中,依次展开“计算机配置”->“Windows设置”->“安全设置”->“本地策略”->“安全选项”。
在右侧窗格中,找到“账户:重命名系统管理员账户”,双击打开。
在弹出的对话框中,勾选“已启用”,然后输入新的账户名,点击“确定”。
请注意,此方法仅适用于Windows 10/11专业版及以上版本,家庭版无法使用此方法。
通过以上方法,您可以在Windows系统中轻松更改账户名。在更改账户名时,请确保选择合适的名称,以便于记忆和识别。同时,请注意,系统内置账户的名称无法直接更改,如需更改,请使用相应的策略编辑器。
