windows的系统还原怎么设置,Windows系统还原设置详解
Windows系统还原设置详解
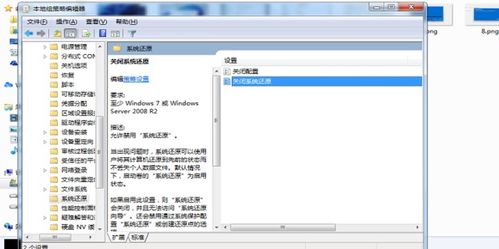
在Windows操作系统中,系统还原是一个非常重要的功能,它可以帮助用户在系统出现问题时恢复到之前的状态。本文将详细介绍如何在Windows中设置系统还原,包括启用、禁用和配置系统还原点。
一、启用系统还原
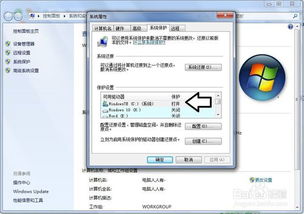
1. 打开“控制面板”
首先,点击“开始”按钮,然后选择“控制面板”进入。
2. 打开“系统”
在控制面板中,找到并点击“系统”选项。
3. 进入“系统保护”
在系统窗口中,点击左侧的“系统保护”链接。
4. 选择受保护的驱动器
在系统保护窗口中,选择需要启用系统还原的驱动器,通常是C盘。
5. 启用系统保护
点击“配置”按钮,然后在弹出的窗口中勾选“启用系统保护”选项。
6. 设置磁盘空间使用量
根据需要设置系统还原使用的磁盘空间,建议至少分配3%的磁盘空间。
7. 点击“确定”保存设置
完成以上步骤后,系统还原功能将被启用。
二、禁用系统还原
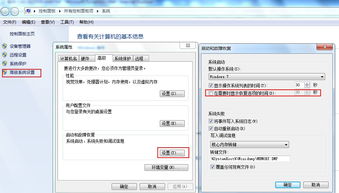
1. 打开“控制面板”
与启用系统还原的步骤相同,首先打开“控制面板”。
2. 打开“系统”
然后点击“系统”选项。
3. 进入“系统保护”
在系统窗口中,点击左侧的“系统保护”链接。
4. 选择受保护的驱动器
在系统保护窗口中,选择需要禁用系统还原的驱动器。
5. 点击“配置”按钮
在弹出的窗口中,取消勾选“启用系统保护”选项。
6. 点击“确定”保存设置
完成以上步骤后,系统还原功能将被禁用。
三、配置系统还原点
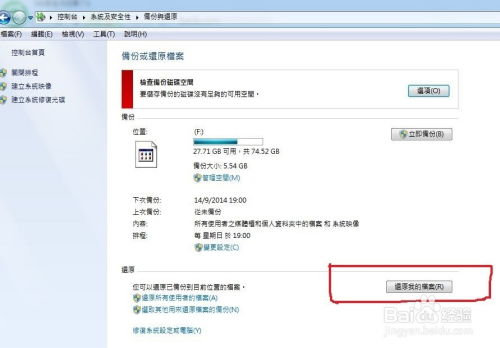
1. 打开“控制面板”
与启用和禁用系统还原的步骤相同,首先打开“控制面板”。
2. 打开“系统”
然后点击“系统”选项。
3. 进入“系统保护”
在系统窗口中,点击左侧的“系统保护”链接。
4. 选择受保护的驱动器
在系统保护窗口中,选择需要配置系统还原点的驱动器。
5. 点击“创建”按钮
在弹出的窗口中,输入还原点的描述信息,然后点击“创建”按钮。
6. 等待还原点创建完成
系统会自动创建一个新的还原点,并显示在列表中。
四、使用系统还原
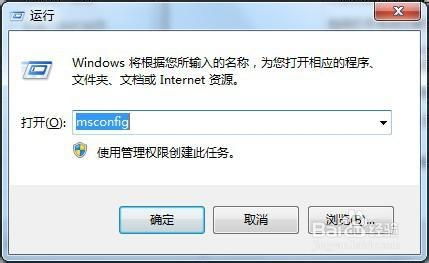
1. 打开“控制面板”
与之前相同,首先打开“控制面板”。
2. 打开“系统”
然后点击“系统”选项。
3. 进入“系统保护”
在系统窗口中,点击左侧的“系统保护”链接。
4. 选择受保护的驱动器
在系统保护窗口中,选择需要还原的驱动器。
5. 点击“系统还原”按钮
在弹出的窗口中,选择需要还原的还原点,然后点击“下一步”按钮。
6. 确认还原点
在确认还原点的窗口中,仔细检查还原点信息,然后点击“下一步”按钮。
7. 开始还原
系统会开始还原过程,并可能需要重启计算机。
通过以上步骤,用户可以轻松地在Windows中设置、启用、禁用和配置系统还原。系统还原是一个非常有用的功能,可以帮助用户
