windows和arch双系统安装教程,Windows和Arch Linux双系统安装教程
Windows和Arch Linux双系统安装教程
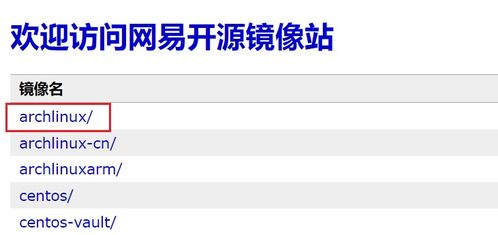
随着Linux系统的普及,越来越多的用户选择在Windows系统上安装Arch Linux,以体验Linux系统的魅力。本文将详细讲解如何在Windows系统上安装Arch Linux,实现双系统运行。
在开始安装之前,请确保以下准备工作已完成:
一台预装Windows系统的电脑。
一块大于50GB的空白硬盘空间用于安装Arch Linux。
一个Arch Linux安装U盘或ISO镜像文件。
了解基本的Linux命令和操作。
以下是Windows和Arch Linux双系统安装的详细步骤:
步骤1:划分硬盘空间
在Windows系统中,右键点击“此电脑”,选择“管理”,然后在“磁盘管理”中找到要安装Arch Linux的磁盘。右键点击该磁盘,选择“压缩卷”,压缩出至少50GB的空间。
步骤2:制作Arch Linux安装U盘
将下载的Arch Linux ISO镜像文件烧录到U盘中。可以使用UltraISO、Rufus等工具完成烧录操作。
步骤3:重启电脑并选择从U盘启动
重启电脑,进入BIOS设置,将U盘设置为第一启动设备。保存设置后,重启电脑,从U盘启动进入Arch Linux安装环境。
步骤4:选择安装模式
在Arch Linux安装环境中,选择“Arch Linux Install/Rescue”模式,然后按Enter键继续。
步骤5:选择安装语言和键盘布局
根据个人需求选择安装语言和键盘布局,然后按Enter键继续。
步骤6:选择磁盘分区方式
在磁盘分区界面,选择“New”创建新的分区。根据需求划分根分区(/)、交换分区(swap)和家目录分区(/home)。建议根分区大小为20GB,交换分区大小为4GB,家目录分区大小根据个人需求划分。
步骤7:格式化分区
选择要格式化的分区,然后按Enter键继续。选择文件系统类型为ext4,然后按Enter键继续。
步骤8:挂载分区
选择要挂载的分区,然后按Enter键继续。将根分区挂载到“/”,交换分区挂载到“/swap”,家目录分区挂载到“/home”。
步骤9:安装基本系统
在安装基本系统界面,选择“Base”安装基本系统组件。然后按Enter键继续。
步骤10:安装引导加载器
在安装引导加载器界面,选择“GRUB”安装GRUB引导加载器。然后按Enter键继续。
步骤11:安装网络和时区
在安装网络和时区界面,选择“NetworkManager”安装网络管理器,然后选择“en_US.UTF-8”作为时区。
步骤12:安装桌面环境
在安装桌面环境界面,选择“XFCE”安装XFCE桌面环境。然后按Enter键继续。
步骤13:安装基本软件包
在安装基本软件包界面,选择“Base”安装基本软件包。然后按Enter键继续。
步骤14:安装系统引导加载器
在安装系统引导加载器界面,选择“GRUB”安装GRUB引导加载器。然后按Enter键继续。
步骤15:安装完成
安装完成后,重启电脑。在GRUB引导界面,选择“Arch Linux”启动系统。
通过以上步骤,您可以在Windows系统上成功安装Arch Linux,实现双系统运行。在安装过程中,请确保仔细阅读每一步的提示,并根据个人需求进行选择。祝您安装顺利!
