windows操作系统声音,Windows操作系统声音设置与优化指南
Windows操作系统声音设置与优化指南

一、声音设置的基本操作
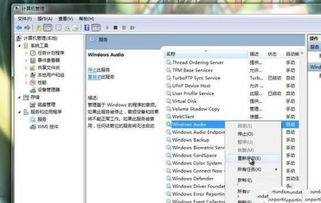
1. 打开“控制面板”
首先,点击屏幕左下角的“开始”按钮,选择“控制面板”进入。
2. 进入“硬件和声音”
在控制面板中,找到并点击“硬件和声音”选项。
3. 选择“声音”
在“硬件和声音”页面中,点击“声音”选项,进入声音设置界面。
二、声音设置界面详解

1. 常规属性
在“常规”选项卡中,您可以查看声卡的驱动程序信息,包括制造商、型号、驱动程序版本等。
2. 音量
在“音量”选项卡中,您可以调整系统音量、静音状态以及各个应用程序的音量。
3. 音频设备
在“音频设备”选项卡中,您可以查看和设置音频输入和输出设备,如麦克风、扬声器等。
4. 音频播放
在“音频播放”选项卡中,您可以设置默认播放设备、选择声音主题等。
5. 音频录制
在“音频录制”选项卡中,您可以查看和设置音频录制设备,如麦克风、线路输入等。
三、声音优化技巧
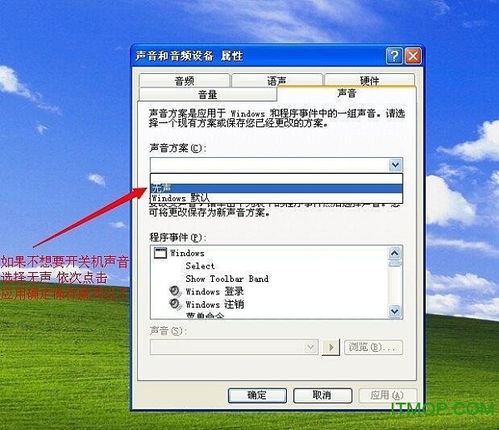
1. 更新声卡驱动程序
定期更新声卡驱动程序可以确保系统与硬件之间的兼容性,提升音频性能。
2. 调整音量平衡
在“音量”选项卡中,您可以调整左右声道的音量平衡,使声音更加立体。
3. 使用高品质音频设备
选择高品质的音频设备,如高保真耳机、音响等,可以提升音频体验。
4. 关闭不必要的音频效果
在“音频播放”选项卡中,您可以关闭一些不必要的音频效果,如回声、立体声等,以减少系统资源消耗。
5. 优化系统声音方案
在“音频播放”选项卡中,您可以尝试不同的声音主题,以找到最适合您的声音方案。
四、解决声音问题
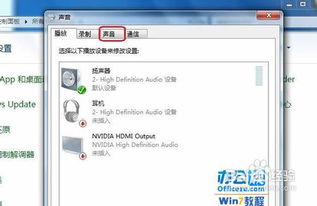
1. 声卡驱动程序问题
如果发现声音异常,首先检查声卡驱动程序是否更新到最新版本。如需更新,请访问声卡制造商的官方网站下载。
2. 音频设备问题
检查音频设备是否正常连接,确保音频线没有损坏。如果问题依旧,尝试更换音频设备。
3. 系统声音服务问题
如果声音服务未开启,请按照以下步骤开启:
(1)点击“开始”按钮,输入“services.msc”,按回车键打开“服务”窗口。
(2)找到“Windows Audio Endpoint Builder”和“Windows Audio”服务,右键点击并选择“属性”。
(3)在“常规”选项卡中,将启动类型设置为“自动”,然后点击“启动”按钮。
通过本文的介绍,相信您已经掌握了Windows操作系统的声音设置与优化方法。在实际使用过程中,如遇到声音问题,可以按照本文提供的解决方法进行排查。祝您在使用Windows操作系统时,享受到优质的音频体验。
