windows电脑系统查看wifi密码,Windows电脑系统查看WiFi密码的实用方法
Windows电脑系统查看WiFi密码的实用方法

随着无线网络的普及,WiFi已经成为我们日常生活中不可或缺的一部分。随着时间的推移,我们可能会忘记自己曾经连接过的WiFi密码。本文将详细介绍在Windows电脑系统中查看已保存WiFi密码的几种方法,帮助您轻松找回密码。
方法一:通过设置面板查看WiFi密码
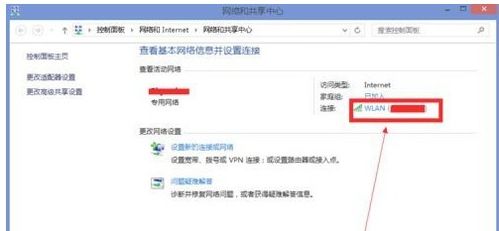
如果您正在使用笔记本电脑,并且已经连接了WiFi,那么可以通过以下步骤在设置面板中查看WiFi密码:
打开Windows设置界面。
点击“网络和Internet”。
找到并点击“WiFi”。
在“WiFi”页面中,点击“管理已知网络”。
找到已经连接的无线网络,点击进入。
点击“查看WiFi安全密钥”区域的显示按钮,即可看到WiFi密码。
或者,您也可以点击下方的“高级WiFi网络属性”的编辑按钮,进入无线网络属性,点击“安全”选项,勾选“显示字符”即可看到网络安全密钥。
方法二:通过控制面板查看WiFi密码
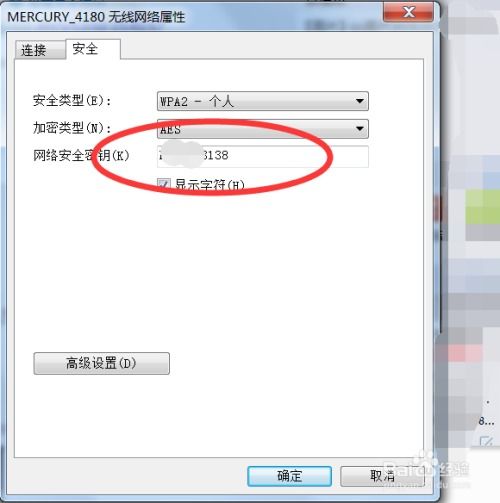
如果您使用的是Windows 10或Windows 11系统,可以通过以下步骤在控制面板中查看WiFi密码:
打开电脑的控制面板。
点击“网络和Internet”。
找到并点击“网络和共享中心”。
点击左侧的“更改适配器设置”。
找到无线适配器,右键点击并选择“状态”。
在弹出的窗口中,点击“连接模块”中的“无线属性”按钮。
在弹出的窗口中,点击“安全”选项卡。
勾选“显示字符”即可查看WiFi密码。
方法三:使用命令提示符查看WiFi密码
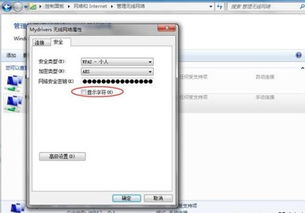
如果您熟悉命令行操作,可以通过以下步骤使用命令提示符查看WiFi密码:
使用搜索栏搜索“命令提示符”,然后以管理员身份运行。
在命令提示符窗口中,输入命令“netsh wlan show profiles”并按回车键。
接着输入命令“netsh wlan show profile [WiFi名称] keyclear”并按回车键,其中[WiFi名称]需要替换为您要查看密码的WiFi名称。
这样,您就可以在命令提示符窗口中看到WiFi密码了。
方法四:通过路由器管理页面查看WiFi密码
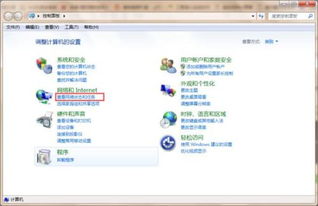
如果您无法通过上述方法查看WiFi密码,还可以尝试以下方法:
使用路由器的登录账号和密码进入管理页面。
在无线设置-无线安全设置中,即可查看WiFi密码。
通过以上方法,您可以在Windows电脑系统中轻松查看已保存的WiFi密码。希望本文能帮助到您,让您在需要时能够快速找回WiFi密码。
