xp点还原系统没反应,xpxp太猛
XP系统启动时按F11还原系统无反应怎么办?
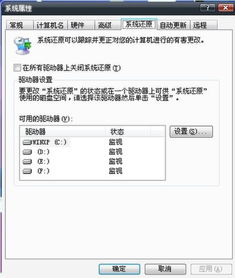
随着电脑使用时间的增长,系统问题也日益凸显。许多用户在遇到系统问题时,会选择使用系统还原功能来恢复电脑到之前的状态。有些用户在尝试使用F11键进行系统还原时,却发现电脑没有任何反应。本文将针对这一问题进行详细解答。
标签:XP系统,系统还原,F11无反应
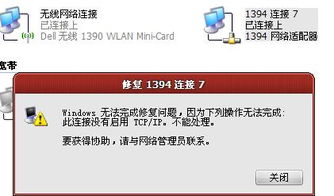
系统还原功能失效的原因分析
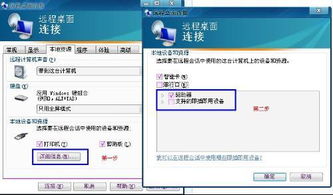
我们需要了解为什么会出现按F11键进行系统还原时无反应的情况。以下是一些可能导致这种情况的原因:
1. 系统还原功能被禁用:在系统设置中,可能不小心将系统还原功能关闭了。
2. 系统还原分区损坏:系统还原分区是存放还原点的地方,如果分区损坏,系统还原功能将无法正常使用。
3. 系统还原软件被卸载:如果之前安装的系统还原软件被卸载,那么系统还原功能也将无法使用。
4. 硬盘分区错误:硬盘分区错误可能导致系统还原功能无法正常使用。
标签:系统还原失效,原因分析,分区错误
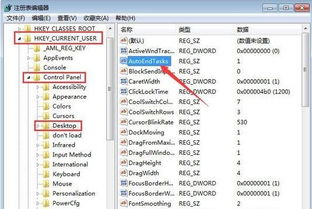
解决XP系统还原无反应的方法
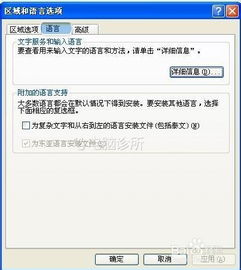
针对以上原因,以下是一些解决XP系统还原无反应的方法:
1. 检查系统还原功能是否被禁用:
进入控制面板,找到“系统”选项,点击进入。在系统窗口中,切换到“系统保护”选项卡,查看是否勾选了“关闭系统还原”选项。如果没有勾选,则说明系统还原功能未被禁用。
2. 检查系统还原分区是否损坏:
使用第三方分区工具(如EaseUS Pariio Maser)检查系统还原分区是否损坏。如果分区损坏,尝试修复分区或重新创建系统还原分区。
3. 检查系统还原软件是否被卸载:
尝试重新安装系统还原软件,如Widows系统还原、GHOST等。安装完成后,重启电脑,再次尝试使用F11键进行系统还原。
4. 检查硬盘分区是否错误:
使用第三方分区工具(如EaseUS Pariio Maser)检查硬盘分区是否错误。如果分区错误,尝试修复分区或重新创建硬盘分区。
标签:解决方法,系统还原软件,分区工具
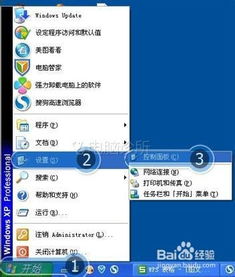
使用系统还原点还原系统
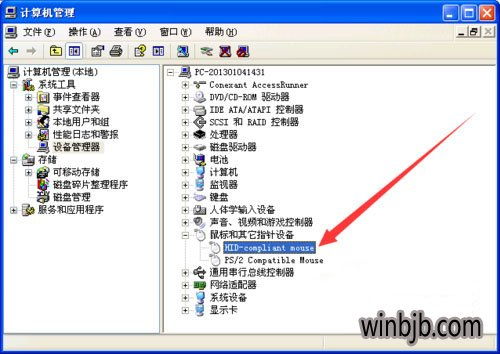
如果以上方法都无法解决问题,我们可以尝试使用系统还原点来还原系统。以下是一些使用系统还原点还原系统的步骤:
1. 开机时按下F8键,进入安全模式。
2. 在安全模式下,点击“开始”菜单,选择“所有程序”。
3. 在“所有程序”中,找到“附件”,然后点击“系统工具”。
4. 在“系统工具”中,找到并点击“系统还原”。
5. 在“欢迎使用系统还原”对话框中,点击“恢复我的计算机到一个较早的时间”。
6. 在“选择一个还原点”对话框中,选择一个系统运行正常的还原点,然后点击“下一步”。
7. 在“确认还原点”对话框中,确认所选还原点无误,然后点击“下一步”。
8. 系统开始还原,等待还原完成。
标签:系统还原点,安全模式,还原步骤
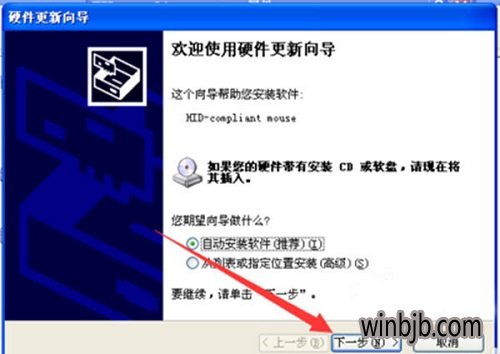
总结
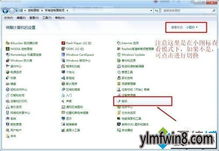
通过以上方法,我们可以解决XP系统启动时按F11还原系统无反应的问题。在遇到类似问题时,我们可以按照上述步骤逐一排查,找到问题所在并解决。希望本文对您有所帮助。
