win10添加硬件在哪,win10添加硬件
创始人
2024-09-28 20:39:49
0次
Wi10系统添加硬件设备的位置及方法详解
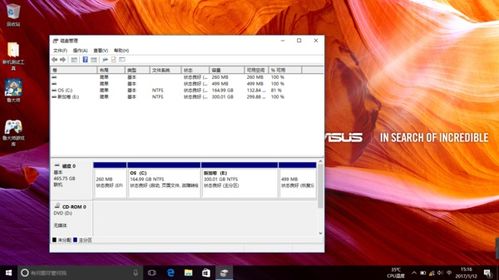
随着科技的发展,电脑硬件的更新换代速度越来越快,许多用户在升级或更换硬件后,可能会遇到添加新硬件的问题。本文将详细介绍在Wi10系统中添加硬件设备的位置和方法,帮助您轻松解决这一问题。
标签:Wi10,添加硬件,设备管理器,添加硬件向导
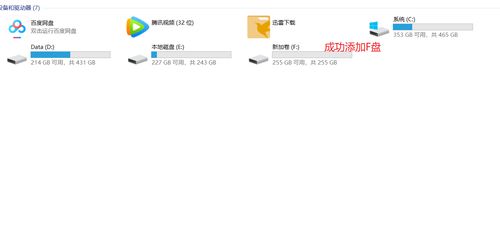
一、Wi10添加硬件设备的位置
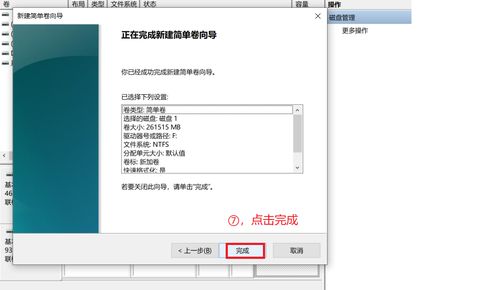
在Wi10系统中,添加硬件设备主要有以下几种方法:
通过设备管理器添加硬件
通过添加硬件向导添加硬件
通过Widows设置添加硬件
二、通过设备管理器添加硬件
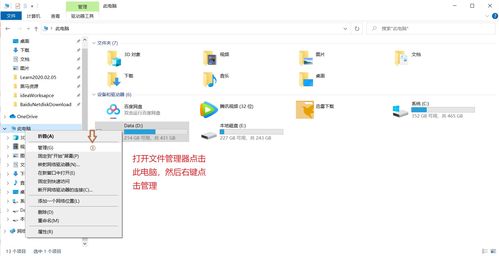
1. 在Wi10桌面的“此电脑”上鼠标右键,选择“属性”。
2. 在打开的属性界面中,点击左上角的“设备管理器”。
3. 在设备管理器中,查看是否有带黄色感叹号的硬件设备,这表示该设备需要更新驱动程序。
4. 找到需要添加的硬件设备,右键点击选择“更新驱动程序”。
5. 根据提示完成驱动程序的更新,即可完成添加硬件设备。
三、通过添加硬件向导添加硬件
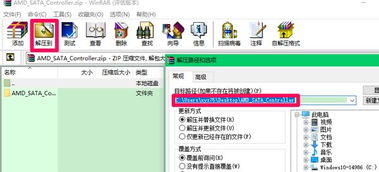
1. 在Wi10桌面的“此电脑”上鼠标右键,选择“管理”。
2. 在打开的管理界面中,找到“设备管理器”,双击打开。
3. 在设备管理器窗口的右半部分,选中计算机名的图标。
4. 在窗口上的下拉式菜单中,点击“操作”——“添加过时硬件”。
5. 弹出添加硬件向导,按照提示操作,即可完成添加硬件设备。
四、通过Widows设置添加硬件
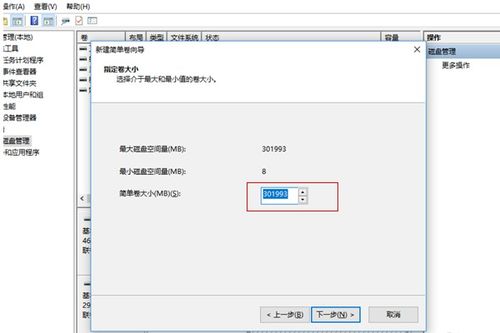
1. 按下Widows键 + I组合键,打开Widows设置。
2. 在Widows设置界面中,点击“设备”。
3. 在设备界面中,点击“添加蓝牙或其他设备”。
4. 按照提示操作,即可完成添加硬件设备。
五、注意事项
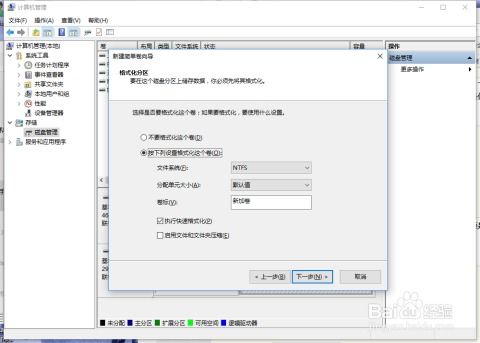
1. 在添加硬件设备之前,请确保已安装相应的驱动程序。
2. 如果在添加硬件设备过程中遇到问题,可以尝试重新启动电脑或更新驱动程序。
3. 在添加硬件设备时,请确保电脑电源充足,以免在操作过程中出现意外。
标签:注意事项,驱动程序,重启电脑,更新驱动
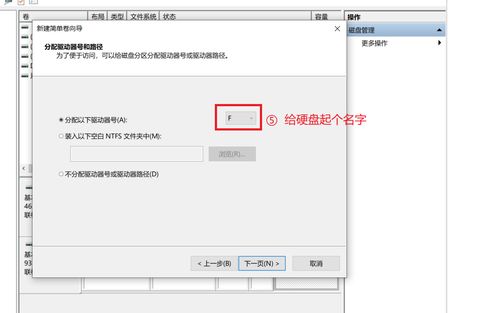
总结
通过以上方法,您可以在Wi10系统中轻松添加硬件设备。在添加硬件设备时,请注意以上注意事项,以确保操作顺利进行。
相关内容
热门资讯
洗衣机一个方向转怎么回事
洗衣机一个方向转怎么回事可能是洗衣机的定时器故障,导致洗衣机自动切换,正反方向的旋旋转功能丧失。可能...
西门子洗衣机按开始没反应,响两...
西门子洗衣机按开始没反应并响两声,可能是由以下原因导致的:1. 电源问题:检查洗衣机是否接通电源,电...
奥克斯洗衣机不转显示66什么意...
一般情况下,洗衣机显示66的故障码,主要是说明洗衣机不脱水,或提示脱水定时器有故障,电容和脱水电机系...
插电式煤气万和热水器的解锁方法
插电式煤气万和热水器的解锁方法这种热水器的话建议先把煤气打开之后再把热水器的开关打开,如果说先开热水...
洗衣机不进水就开始转是什么原因
1、检查水龙头是否已经打开;2、检查水压是不是过低了;3、进水口杂物堵了,建议检查进水口,清洗进水的...
小神童洗衣机不能进水了
先检查下水龙头是否打开,如果没有,建议打开水龙头;请检查家中是否有停水情况、检查进水压力是否过小,建...
洗衣机漂洗加脱水是什么功能
洗衣机漂洗加脱水是洗衣机的一种常见功能组合。漂洗功能的主要作用是去除衣物上残留的洗涤剂和污渍,通常在...
洗衣机洗一半报警停止
洗衣机洗一半报警停止有可能是洗衣机的盖子没有盖好,导致洗衣机洗一半报警停止,还有可能是接触不良导致的...
蹲厕冲水阀坏了怎么修
蹲厕冲水阀坏了可能会导致无法正常冲水,以下是一些常见的维修方法:1. 检查冲水阀:首先检查冲水阀是否...
海尔滚筒全自动洗衣机出现LOC...
海尔滚筒洗衣机出现LOCF表示锁定,当使用者错误使用洗衣机时会导致洗衣机启动保护。虽然出现LOCF会...
