电脑怎样还原系统,电脑怎样还原系统?全面解析系统还原方法
电脑怎样还原系统?全面解析系统还原方法
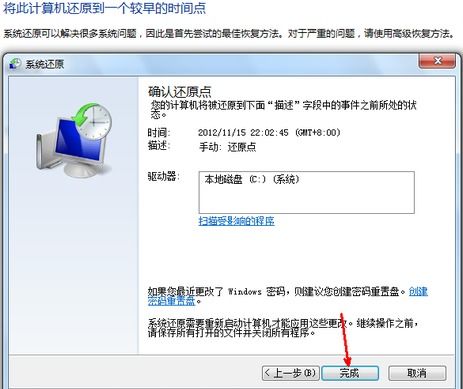
随着电脑使用时间的增长,系统问题也时常困扰着用户。当电脑出现蓝屏、卡顿、无法启动等问题时,系统还原成为了解决这些问题的有效方法。本文将全面解析电脑系统还原的方法,帮助您轻松应对系统故障。
标签:系统还原,电脑故障,系统恢复
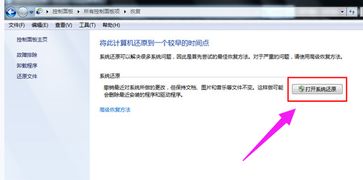
一、系统还原概述
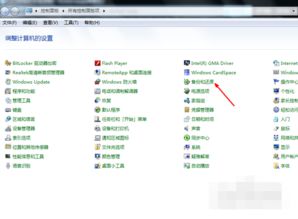
系统还原是指将电脑操作系统恢复到之前某个时间点的状态,这个过程可以恢复系统设置、软件安装、文件更改等。系统还原可以帮助用户解决因软件冲突、病毒感染、系统错误等原因导致的电脑问题。
标签:系统还原概述,电脑问题,系统恢复

二、系统还原方法
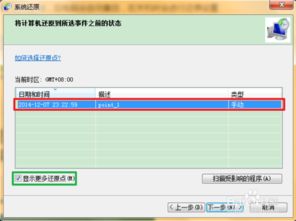
以下介绍几种常见的系统还原方法:
标签:系统还原方法,电脑故障,系统恢复
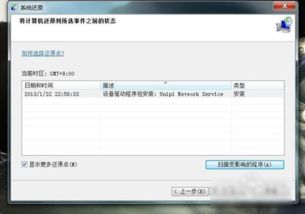
1. 使用系统还原点还原
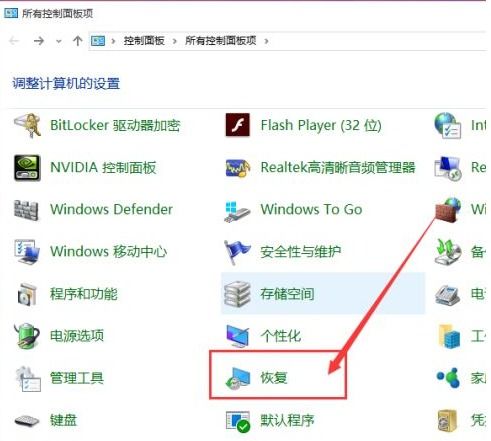
系统还原点是在系统运行过程中自动创建的,用于备份系统状态。以下为使用系统还原点还原的步骤:
打开“控制面板”,点击“系统和安全”。
在“系统和安全”中,点击“系统”。
在左侧菜单中,点击“系统保护”。
在“系统保护”中,点击“创建”。
选择要创建还原点的磁盘,点击“创建”。
输入还原点名称,点击“创建”。
等待还原点创建完成。
在需要还原系统时,点击“系统还原”。
选择要还原的还原点,点击“下一步”。
确认还原点信息,点击“完成”。
系统将自动重启并开始还原过程。
标签:系统还原点,电脑故障,系统恢复
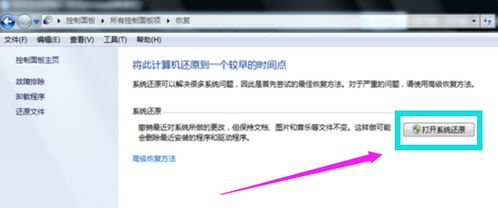
2. 使用系统映像还原
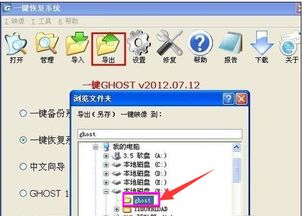
系统映像是将电脑操作系统备份到外部存储设备的过程。以下为使用系统映像还原的步骤:
打开“控制面板”,点击“系统和安全”。
在“系统和安全”中,点击“系统”。
在左侧菜单中,点击“系统保护”。
在“系统保护”中,点击“创建系统映像”。
选择要备份的磁盘,点击“下一步”。
选择要保存映像的位置,点击“下一步”。
输入映像名称,点击“创建”。
等待映像创建完成。
在需要还原系统时,打开备份和还原工具。
选择“还原我的电脑到早期时间点”,点击“下一步”。
选择要还原的映像,点击“下一步”。
确认还原点信息,点击“完成”。
系统将自动重启并开始还原过程。
标签:系统映像,电脑故障,系统恢复
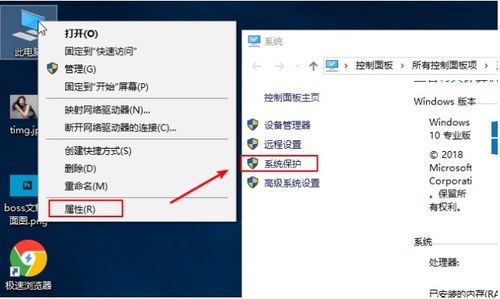
3. 使用第三方软件还原
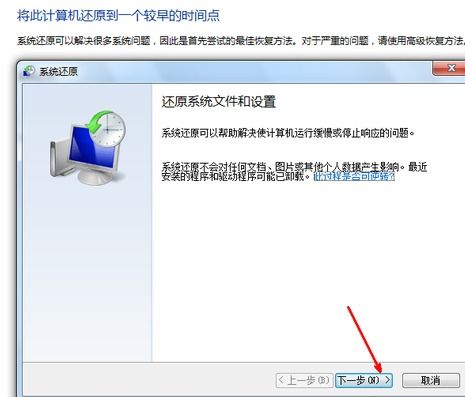
除了Widows自带的系统还原功能外,还有许多第三方软件可以帮助用户进行系统还原。以下为使用第三方软件还原的步骤:
下载并安装第三方系统还原软件,如金舟一键系统重装、EaseUS Todo Backup等。
打开软件,选择“系统还原”功能。
选择要还原的还原点或映像,点击“下一步”。
确认还原点信息,点击“完成”。
系统将自动重启并开始还原过程。
标签:第三方软件,电脑故障,系统恢复
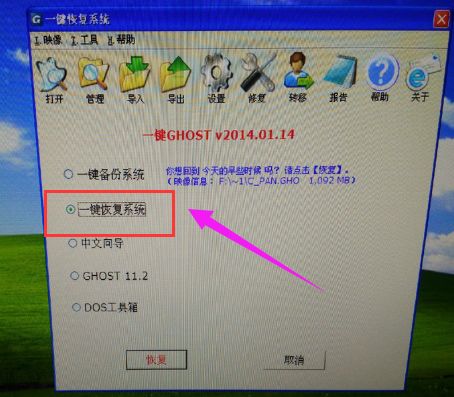
三、总结
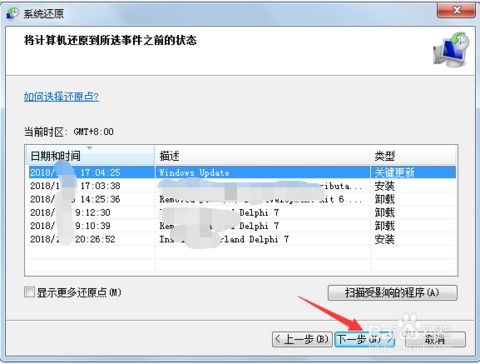
电脑系统还原是解决系统故障的有效方法。通过本文的介绍,相信您已经掌握了多种系统还原方法。在遇到系统问题时,可以根据实际情况选择合适的方法进行还原,让电脑恢复到正常状态。
